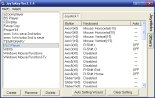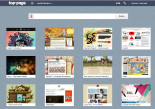Как сделать анимированный аватар
Внимание: описанный ниже процесс создания анимированного изображения намного сложнее и продолжительнее процесса описаного в заметке “Самая простая программа для создания анимированного изображения“, поэтому рекомендуется только в тех случаях когда требуются некоторые специфические задачи доступные только в программе GIMP.
Недавно зарегистрировался на одном форуме и чисто случайно выбрал себе ник Gimli (персонаж “Властелина колец”). На форуме прижился и захотелось заиметь себе крутую аватару с изображением этого Героя Средиземных Войн. Походил по разным сайтам поискал, но ничего лучшего вот этого не нашел:
![]()
А хотелось аватар красивый, анимированный (в смысле что-бы там что-то двигалось), и может немного с юморком.
Не долго думая, и не без самонадеянности, я решил сделать аватар сам. Где-то раньше я уже слышал что анимированные рисунки лучше всего создавать в формате GIF и неплохо с этой работой справляется графический редактор GIMP. Чисто случайно (что-то много уже случайностей) эта программа уже была установлена на моем компьютере. Если быть точным то это я ее туда и установил, хотя использовал всю ее мощность процентов на 10 - вырезать кусочек картинки, вставить кусочек, подписать фотку и прочие мелочи.
В результате усиленного поиска по Интернету и бессонной ночи на свет родился вот этот аватар …
![]()
… и вот такая вот инструкция для начинающих “аватаростроителей” (не судите строго):
Как сделать анимированный аватар в графическом редакторе GIMP
Так-как рисовать я не умею, в качестве элементов изображения будущего аватара я взял десять кадров из третей части кино-эпопеи “Властелин Колец”:
![]()
Кадры сохранил с помощью кнопочек “Скриншот” и “Следующий кадр” в каком-то плеере (все монстрообразные плееры типа “Power DVD” или “Nero ShowTime” имеют подобные функции).
Далее повествование веду по пунктам, дабы не запутаться самому:
1.) Запускаем GIMP и создаем новое изображение (Файл->Создать) по размеру скринов фильма, или других заранее подготовленных изображений.
2.) Открываем первый из кадров аватара, копируем его (Правка->Копировать) и сразу-же закрываем (чтобы под ногами не путался).
3.) Клеим скопированное изображение (Правка->Вставить) на изображение созданное в пункте 1.
4.) Создаем новый слой изображения (Слой->Создать слой). В окне создания нового слоя ничего менять не нужно.
5.) Открываем следующий кадр аватара копируем его (Правка->Копировать) и сразу-же закрываем.
6.) Переходим опять к нашему первому изображению и опять клеим скопированное изображение на него (Правка->Вставить).
7.) Сводим новый слой с вставленным изображением (Слой->Прикрепить слой).
8.) Повторяем пункты 4-7 пока не окончаться все кадры анимации.
9.) Теперь нужно сохранить полученное изображение в формате анимированного GIF (Файл — Сохранить как).
В открывшемся окне введите имя файла, определитесь с местом где он будет хранится и нажмите на “Выбрать тип файла” для того чтобы сохранить изображение как “Изображение GIF”. Далее нажмите на “Сохранить”.
В следующем окошке GIMP предложит сделать выбор — объединить слои в одно изображение или сохранить их как анимацию. Выбираем анимацию и жмем “Экспорт”. Дальше, в последнем окне, выбираем (если он не стоит по умолчанию) “Бесконечный цикл” и устанавливаем время задержки между сменой кадров. Я оставил значение по умолчанию - 100 миллисекунд.
Вот как-будто и все. Хотя … постойте! Ведь наше изображение ничуть не похоже на аватар! Огромный размер, черные полосы вверху и внизу изображения, да и вес картинки - почти полтора мегабайта.
![]()
Придется еще немного поработать. Открываем наше творение в GIMP и с помощью инструмента “Прямоугольное выделение” обводим действительно полезную площадь рисунка, стараясь получить что-то более-менее похожее на квадрат. Далее с помощью инструмента “Кадрировать” удаляем лишнее.
Осталось только уменьшить изображение. Сделаем это с помощью функции “Масштабирование изображения”. Смотрите чтобы размеры нового творения не выходили за пределы 100х100. Это стандартный размер аватаров подходящий почти для всех форумов, чатов и т.п.
![]()
Вот теперь действительно - Все!