Этим переводом мы начинаем краткий курс по работе с бесплатным аудиоредактором Audacity. Источник этого урока — The How-To Geek Guide to Audio Editing: The Basics.
Вы хотите сделать некоторые изменения в аудиофайле, но не знаете с чего начать? Какую программу выбрать, как редактировать… Подскажем — в этом вам поможет Audacity. На этом сайте эта программа уже рассматривалась, поэтому не будем особо заострять ваше внимание на ее достоинствах, скажем только, что на сегодняшний день трудно найти бесплатную программу, которая была бы более удобной и мощной одновременно.
Пользователи операционной системы Windows могут загрузить Audacity на этой странице. Если же вы используете операционную систему Linux, то можете установить эту программу прямо с репозитория.
Разбираем интерфейс программы по частям
Откройте окно Audacity. На первый взгляд его окно содержит большое количество различных элементов интерфейса, но не пугайтесь. Все очень просто и вы в этом скоро убедитесь. Рассмотрим главное окно программы по отдельным зонам:
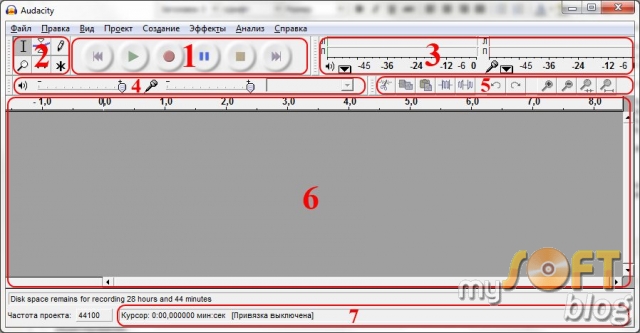
1. Управление звуком. Здесь содержатся стандартные элементы управления треками: воспроизведение, пауза, стоп, переход к концу и началу дорожки и запись звука.
2. Панель инструментов. С левого верхнего угла к правому нижнему: выделения, изменение огибающей, изменение сэмплов, масштабирования, сдвиг дорожки во времени, многоинструментальный режим.
3. Индикаторы уровней. Левый для выхода, правый для входа. При нажатии левой кнопкой мыши на входной индикатор, мы можем активно контролировать уровень звука, а правая кнопка даст вам варианты изменения частоты обновления.
4. Панель микшеров Audacity. Эти регулировки обеспечивают управление входными и выходными параметрами звуковой карты. Правый регулятор позволяет нам установить уровень звука на входе, а левый — на выходе. Выпадающее меню помогает выбрать входное устройство, с которого будет производиться запись.
5. Панель ярлыков. Отсюда можно получить быстрый доступ к часто используемым командам — вырезать, скопировать, вставить, заполнить тишиной, масштабирование и т. д.
6. Аудио треки. Здесь отображаются аудиотреки с которыми вы работаете в Audacity. Эта панель является главной в программе, именно в ней выполняется все основные редактирования файлов. В верхней части находится дорожка времени.
7. Инструменты выбора. С помощью этой шкалы можно следить за временем начала и конца отрезка при выделении фрагмента трека.
Запись трека
Ознакомление с основными возможностями программы рассмотрим на примере записи одного трека. Audacity (за некоторыми исключениями) использует настройки записи, которые установлены по умолчанию в операционной системе. Чтобы проверить эти настройки спустимся к системному трею, кликнем правой кнопкой мыши по системному регулятору громкости и нажмем пункт «Записывающие устройства»:
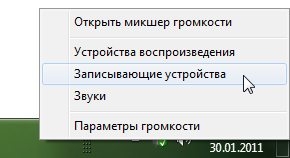
Убедитесь, в том, что ваш микрофон установлен как устройство для записи звука по умолчанию.
Для начала записи звукового файла найдите на панели управления звуком кнопку «Записать» и нажмите ее. Подсказка — в центре этой кнопки находится небольшой красный круг. Скажите что-то (или спойте  в микрофон и нажмите кнопку «Остановить» (с коричневым квадратом). В окне Audacity запись будет выглядеть примерно вот так:
в микрофон и нажмите кнопку «Остановить» (с коричневым квадратом). В окне Audacity запись будет выглядеть примерно вот так:

Если в настройках Audacity установить моно-режим записи, либо запись производится с одного микрофона — аудиотрек будет состоять только из одной дорожки.
Аудио Треки
Теперь давайте поближе взглянем на звуковую дорожку и возможности которые она нам предоставляет:
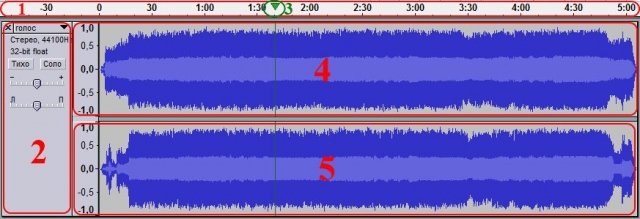
1. Дорожка времени. Здесь вы можете увидеть длину аудио треков.
2. Свойства аудио трека. С помощью этой группы элементов можно ознакомиться со свойствами файла, закрыть его, изменить название, отрегулировать громкость и баланс трека и т. д.
3. Указатель. Зеленая стрелка, указывающая на текущее место воспроизведение трека на дорожке времени. Она показывает, что именно сейчас воспроизводится. Начинает двигаться при нажатии кнопки воспроизведения.
4. Левый канал звукового сигнала.
5. Правый канал звукового сигнала.
Как вы видите, в этой части окна Audacity отображается довольно много информации. Новые треки, которые открываются в программе размещаются друг под другом и вы можете просмотреть информацию по каждому из них используя колесико прокрутки мыши.
Сохранение проекта
Если во время работы над тем или иным треком, вам нужно его сохранить (но вы еще планируете продолжить работу над ним) воспользуйтесь командой «Файл — Сохранить проект как…»:
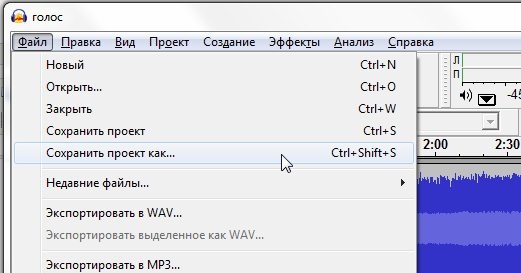
Экспорт аудио
Если вы хотите сохранить трек над которым вы работали со всеми эффектами и настройками в один готовый файл (для использования в других программах и проигрывателях), его нужно экспортировать. Примените одну из команд из меню «Файл — Экспортировать в …».
Как вы можете отметить, меню предоставляет возможность сохранить файл в разных форматах:
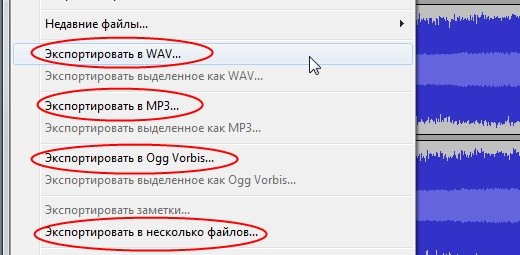
При сохранении аудио трека следует помнить о том, что Audacity по умолчанию не сможет сохранить результат вашей работы в формате MP3. Чтобы это исправить нужно перед использованием Audacity скачать архив LAME MP3 и распаковать в какую папку (например в директорию установки Audacity) файл lame_enc.dll. Программа спросит о месте нахождения этого файла при первом использовании команды «Экспортировать в MP3«.
Продолжение следует…
ООООЧЕНЬ нужное руководство для аудио редактора
Audacity…
С нетерпением буду ждать продолжения…
СПАСИБО!!!!
http://linux.armd.ru/common/img/uploaded/files/Audacity.pdf
Зачем ждать, когда можно взять и скачать
Спасибо. Ждём продолжения.
Спасибо огромное за ссылку, скачал без проблем!
спасибо огромное! помогли!
Спасибо!