После ознакомления с интерфейсом и базовыми операциями Audacity, а также добавлением к нему поддержки экспорта файлов в формате MP3, пришло время перейти к практическим занятиям. Сегодня мы ознакомимся с возможностями Audacity по удалению лишнего шума из «грязных» аудиодорожек.
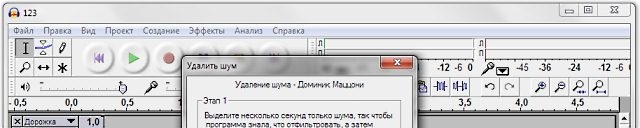
Это может понадобиться при записи подкастов, для обработки вокальных треков, создания репортажа с места происшествия или в других подобных случаях.
Удаление шума в Audacity
Откройте нужный вам файл в Audacity и выделите область в которой прослушивается шум. Таким образом мы определим образец шума, и укажем программе, где он расположен. Шум можно найти путем простого прослушивания трека. После определения местоположения шума остановите воспроизведение, поставьте курсор в точку-где шум начинается и «протяните» его до конца этого участка:

Нажмите пункт меню «Эффекты» и выберите команду «Удаление шума…»:

Перед вами появится такое окно:

Нажмите на кнопку «Создать модель шума» и оно исчезнет. Теперь выделите ту часть трека, в которой вы хотите удалить шум. Для меня это была вся дорожка, поэтому я нажал «Ctrl+A», выбрав таким образом весь трек:

Теперь снова заходим в пункт меню «Эффекты» и нажимаем кнопку «Удаление шума…». Модель шума уже создавать не нужно, поэтому сразу переходим ко второму этапу процесса (Этап 2). Здесь мы можем указать сколько шума нужно фильтровать. При перемещении ползунка вправо удаления шума будет более агрессивным, чем тогда, когда мы будем перемещать влево:

После установки ползунка в назначенное нами положение можно нажать на кнопку «Прослушать», чтобы услышать, как будет звучать ваш трек после нажатия кнопки «Удалить шум». Советую воспользоваться этой кнопкой, чтобы потом не слишком удивляться результату работы фильтра.
Правда, даже после удаления шума, если вам не понравится звучание трека, вы сможете вернуть все как было нажатием клавиш «Ctrl+Z» и начать все сначала. Чем больше вы переместите ползунок вправо тем больше это повлияет на естественность звука в файле.
После обработки трека в Audacity изменения могут быть не очень хорошо заметными, поэтому я увеличил изображение, чтобы проиллюстрировать вам, как сглаживается сигнал. Вот как это выглядит до и после обработки аудио файла:
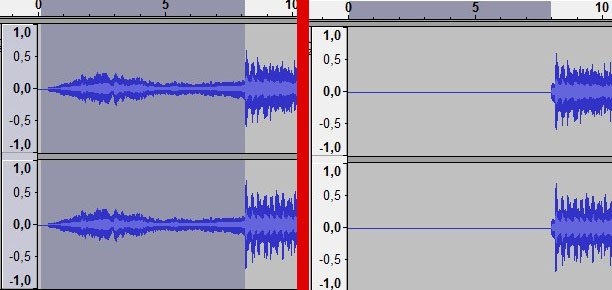
Источник — howtogeek.com.