У каждого из нас иногда возникает необходимость создать графический файл со снимком происходящего на экране компьютера, будь то документ, или интересная страница в Интернете. В таких случаях нам на помощь приходит специальный штатный инструмент Windows, либо (если нужны дополнительные возможности) специальная программа.
Screenshot Captor — бесплатная программа для создания скриншотов, обладающая очень широкими возможностями. С помощью Screenshot Captor можно создавать снимки всего экрана, открытых окон, панелей инструментов, и произвольных областей экрана. Кроме того Screenshot Captor имеет возможность снятия скриншота нескольких мониторов одновременно.
Основные возможности Screenshot Captor:
— Большое количество настроек. Можно настроить почти все, что пожелаешь.
— Возможность наложения текста (с определенным цветом, размером, шрифтом, тенью, выравниванием).
— Возможности редактирования скриншота: обрезка, выделение, размытие, изменение размера.
— Добавление на скриншоты стрелок (указателей) различного размера и цвета, с подписями.
— Настройки для открытия скриншотов в любимом редакторе изображений.
— Поддержка форматов BMP, JPEG, GIF, PCX, PNG, TIFF и т.д.
— Настройка уровня компрессии для форматов JPEG и PNG.
— Масштабирование изображения до 999%.
— Низкое потребление системных ресурсов.
Однако есть у программы и минусы. Прежде всего — интерфейс Screenshot Captor доступен только на английском. Учитывая достаточно большое количество настроек это может вызвать некоторые трудности для лиц, не владеющих этим языком. Да и для тех, кто владеет, быстро разобраться во всех возможностях этой программы будет нелегко (в отличие от этой програмки, например).
Для создания скриншота следует запустить программу и выбрать объект для «фотографирования» (в нашем случае это будет окно браузера). Затем нажимаем на клавиши «Ctrl+PrtScr» (для создания скриншота активного окна). Сразу после этого на экране появится окно с вариантами действий (сохранить изображение и показать скриншот (Keep Image and Show), загрузить файл в буфер обмена (Image to Clipboard), распечатать (Print Image), удалить (Discard Image) и т.д.):
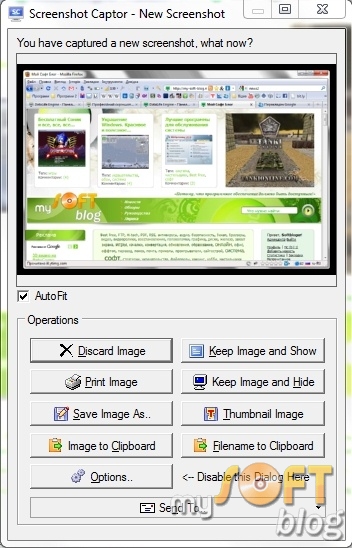
Нажимаем на «Keep Image and Show» и перед нами открывается главное окно программы в котором можно отредактировать изображения и нанести на него нужные отметки:
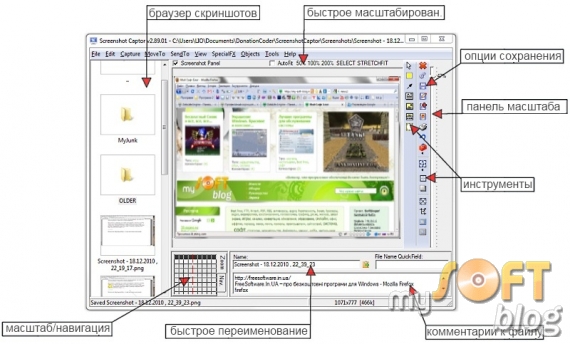
Если вы хотите создать скриншот определенной области, используйте следующие комбинации клавиш:
— Получить скриншот всего рабочего пространства — Alt+PrtScr.
— Получить скриншот активного экрана — PrtScr.
— Получить скриншот активного окна — Ctrl+PrtScr.
— Получить скриншот избранного региона — Shift+PrtScr.
— Получить скриншот региона с фиксированным размером — Ctrl+Alt+PrtScr.
— Получить скриншот отдельного объекта окна или окна с прокруткой — Ctrl+Shift+PrtScr.
Вывод: Screenshot Captor — одна из лучших в своем роде программ. Ее широкие возможности и богатые настройки пригодятся тому, кто часто использует эту функцию и требует дополнительного функционала с расширенными свойствами. С другой стороны, английский интерфейс и загруженность окна большим количеством инструментов могут несколько запутать неподготовленного пользователя.
"Получить скриншот всего рАбочего пространства" — небольшая опечатка
Спасибо, исправил.
бесплатная версия?
Платной нету.
Спасибо, после праздников попробую.
С наступающим и всех благ блогерам.
Работаю разными способами сохранения снимков рабочего стола: от банально нажатия на клавитуре кнопки "PrtScr" (она рядом с F12) с последующим вставлением в любой графич.редактор пусть даже виндовский Paint, Также юзаю утилиту clip2net (узнал о ней благодаря этому форуму)-ее работой оч.доволен. Недавно принял на вооружение плагин для файрфокса — Pixlr Grabber — довольно таки приличный графич.редактор с множеством инструментов,позволяющий делать снимки страниц интернета, при том русскому обучен. Установить его можно с адреса https://addons.mozilla.org/en-US/firefox/addon/9924/
А тему можно такую скачать для xp? encos93@mail.ru
А почему нельзя? Эта программа идет и на XP.
Спасибо большое! Очень классная программа)